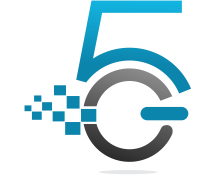If you upload the theme and then activate it but see nothing but a blank white screen, In this instance there will be no error messages, no hint as to what the issue is and no way to tell for certain how to fix it. When attempting to diagnose a white screen condition consider what you did before the condition occurred:
- Did you install an upgraded version of WordPress, and did you check to see if the white screen occurred before you installed and activated your theme?
- Did you install any plugins prior to installing the theme?
A blank screen in WordPress can be caused by a myriad of things. It can show up on an admin page while the rest of the website works perfectly. You may even experience a blank screen on one post while the others are flawless. In most instances, the blank white screen is caused by an exhausted memory limit for WordPress. Having too many plugins running simultaneously or a faulty plugin could be taking up the memory.
Here are some of the most common and easy fixes to try before you start delving into some of the more deeper issues.
Fix 1: Clear Your Cache
One of the easiest ways to solve the white screen of death in WordPress is by emptying your cache. If you can access the admin panel but the front end of the site is displaying a blank screen, you may have to empty the cache used by certain tools. This problem is often caused by a caching plugin and can be quickly fixed from the admin panel. You can consult our guide here: How to Clear Cache
Fix 2: Check the Memory Limit
Exhausting the memory can cause a white screen to appear. Sometimes it may be accompanied by a message that the memory size has been exhausted. In this case, you may need to increase your memory limit in WordPress. Check with your web hosting service and ask them to increase your PHP memory_limit to at least 96MB. 128MB is recommended. You can consult our guide on how to Increase the Memory Limit in WordPress
If the blank white screen persists, then the memory wasn’t the problem and it’s time to check the plugins.
Fix 3: Disable Plugins
The wrong plugins can cause all kinds of issues on a website. While many developers try to make everything compatible, sometimes these additions break each other or have the slightest error in the code. As a result, the site can break down.
There are a number of ways you can deactivate plugins, and it also depends on whether you have access to the admin panel of WordPress.
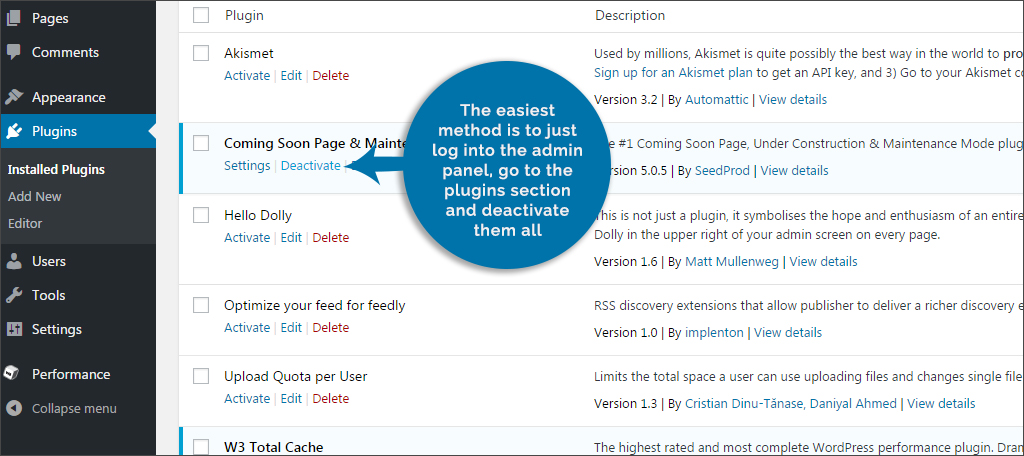
If you’re unable to access the admin panel, you can delete plugins by using FTP. Go to the root folder of your website, access wp-content and open the plugins folder, you can delete those files directly.
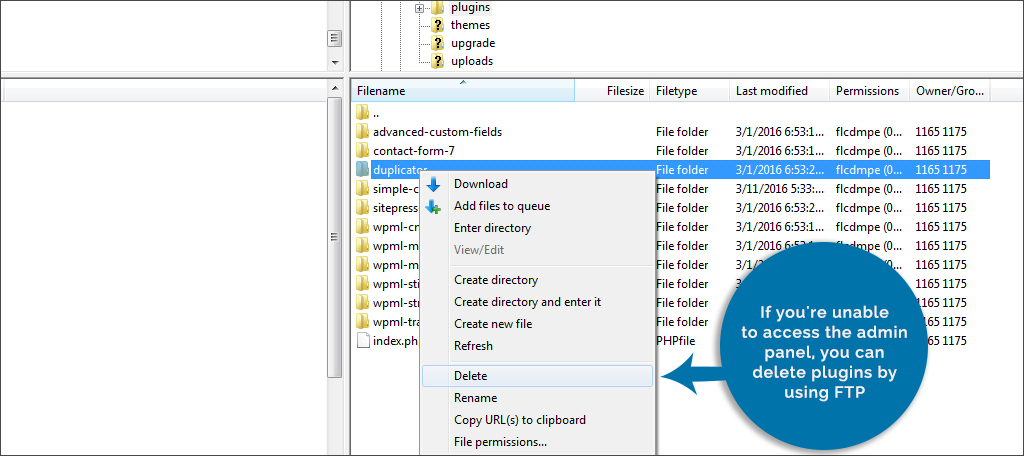
Afterward, you should be able to access your website. That is, if it was a plugin causing the issue.
Fix 4: Changing the Theme
The most likely issue associated with a theme being the cause of a white screen condition is when the upload of the theme did not complete the transfer of all files, the transfer resulted in corrupted theme files, or you have PHP configuration memory limits set too low. So please try this solution:
Access your admin area if you can and disable all plugins as described above, change the theme to one of the WordPress default themes. Check to see if this resolves the problem. If it does, try reinstalling the theme by completely removing the old copy in /wp-content/themes/ and installing a fresh copy (I recommend using FTP to do this because you less likely to run into errors than when you use HTTP WordPress theme installer) Activate the replacement theme and see if the white screen condition returns.
If you cannot access your admin area, use an FTP client to access your site. Disable your plugins by following step #3 in the plugins instructions above, and delete the theme entirely.
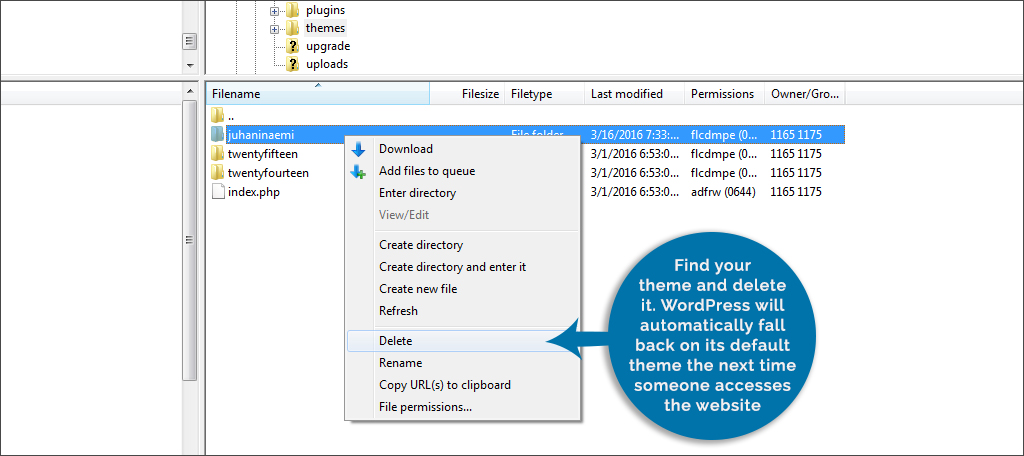
This will force WordPress to use the default WordPress theme. See if the problem persists. If it does, then the problem is likely in your WordPress installation. If the problem does not occur, then install a fresh copy of the theme via FTP, activate it and see if the problem reappears.
Fix 5: WordPress in Debug Mode
Check your error logs. You can change the blank screen in WordPress to show you errors which may help you fix the problem. This is done by accessing the wp-config.php file in your root folder.
Create a backup of the wp-config.php file. Using an editor, add the following code to the file and save it to the site:
error_reporting(E_ALL); ini_set(‘display_errors’, 1); define( ‘WP_DEBUG’, true);
When you access the website again, this time the blank screen will list the errors in the system. By tracking down these errors, you may find even more solutions to the problem.
Run a PHP validator on the code prior to saving. It will catch a lot of simple mistakes.
Fix 6: Checking Other Site Issues
If you have more than one instance of WordPress running on a server, find out if the other sites are having the same issue. This can help you eliminate many possibilities. For instance, a problem on one WordPress site and not the others can lead to: Faulty plugins Bad themes Custom coding issues Compromised files from hacks or malware If the white screen is displayed on all of your sites, then there is more than likely a problem with the server itself. In which case, you will need to contact your web host provider or network administrator.
Besides, there is a list of possible other causes for the white screen condition here because they too can cause this error:
- Blank space in functions.php – This is easy to do if you’ve been modifying the file. A good way to check is to replace it with the unchanged version of the file and see if the site works.
- Blank line in wp-config.php – a blank line at the start of this file can bring on the White Death. Check for extra spaces at the end as well.
- File Permissions – Make sure all the directories are set with permission of 755 and the other files 644. This should not happen because the server should inherit the permissions of the files that get uploaded to the server. But we have seen occurrences where, for example, unpacking a ZIP archive using CPANEL and other interface tools botched permissions.
- Multiple Plugins – When you’re reactivating your plugins, the first one you find that causes the problem may not be the only one. Sometimes its a combination of two or more. So you may think you have the problem solved, but it may still exist and come back in the future.